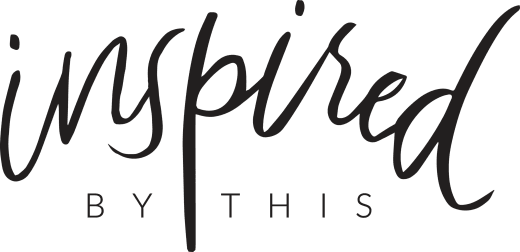It’s time to kiss the memory of clashing colors on your home screen goodbye. Yes, you heard us right, there is now a way to make your apps cohesive (this is not a drill). Thanks to the recent IOS 14 update, we can make our phones as aesthetically pleasing as the rest of our belongings. But, of course, we couldn’t hog these 6 chic sets of IOS 14 App Shortcut Covers to ourselves. And with a little help from the wise youth of TikTok, we are happy to note, that all the instructions on how to elevate your iPhone home screens can be found below! Now, time to get into the good stuff, but be aware these updates do take time and pair best with a large cup of coffee or generous pour of your favorite wine.

First things first…
Decide which color IOS 14 App Shortcut covers you want to use. We decided to go with the Mustard because they matched these fun mood boards we sourced from the genius A Fabulous Fete. And to make those larger Widgets like the mood boards and the Calendar we used an app called “Widgetsmith”. Once you have figured out which color you want to use download all of the files following the links below.
Shortcut Cover Links Below
MUSTARD // LIGHT PINK // BRIGHT PINK
BLUSH // RUST // BABY BLUE
Now onto the activation steps…
Once you have decided what color you want to go with and figured out the placement of your apps it’s time for you to actually start uploading them to your home screen. We saved all of the files on our camera roll for easy access but where ever you find it easiest is fine. Now the next steps will show you how to update one app, repeat the process until all apps are updated.
Step One
Open up the app “shortcuts” by apple and hit the “+” symbol to create a new shortcut.
Step Two
Click “add action” and type in “open app” in the search bar at the top. Click the “open app” option and then hit choose “app” to update the action to the app you are going to update.
Step Three
Click the three dots in a circle next to “New Shortcut” and name your shortcut the name of the app. Then click “add to home screen”. Change the name there as well and click on the image, and select the icon from your camera roll.
Step Four
Hit “add”, and then hit “done”. You should see the app on your homescreen now. Repeat all steps until all apps are updated and then rearrange the pages to match how you would like.
Now, it is important to note that not all of your apps will come with the sets we provided. On our third page, we created 8 organized folders for all remaining apps, and we have to say we are so obsessed with how these turned out. Be sure to let us know in the comments if you would like to see any other apps we missed or have any questions on how to upload your images. Best of luck and cheers to you and your new chic iPhone home screen.